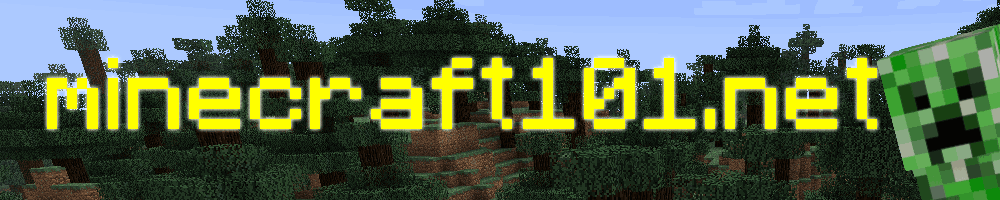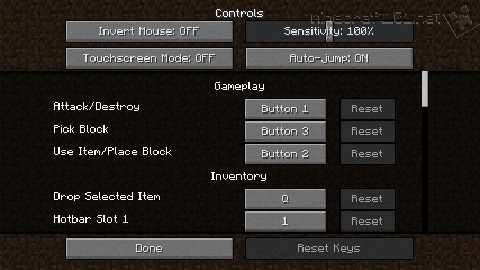Controls in Minecraft
Some, but not all, of the controls can be reconfigured in the Options screen.
Movement
Mouse
The mouse controls turning and aiming.
Keyboard
| W | Forward |
|---|---|
| S | Backward |
| A | Left |
| D | Right |
| Space | Jump |
| Shift | Sneak |
Double-tap the “Forward” key to sprint.
Flying
In Creative Mode, double-tap the “Jump” key to fly. When flying, press “Jump” to move upwards and SHIFT to move downwards.
Auto-Jump
By default, you will automatically jump up onto any block you run into. You can switch this off in the Options screen
Mouse Buttons
Left Button
The left button is used hit things - i.e. to break blocks or attack an enemy. It will use the item you are using in your Main Hand.
Right Button
The right button is used for a lot of things:
- placing blocks
- using certain tools (hoeing farmland; shearing sheep)
- firing bows (hold to build power, then release)
- throwing missiles (eggs, snowballs, splash potions)
- eating and drinking
- using the item in your off hand
- operating buttons and levers
- opening doors
- accessing containers (chests, furnaces, brewing stands, etc)
When you click the Right Button, it can be a little bit difficult to predict what will happen.
- If your crosshairs are pointing at something that can be used or opened, such as a switch, lever, door or chest, then that will be used or opened.
- If you are holding an item in your Main Hand that can be used with a right click, that will happen. Examples:
- firing a Bow or throwing a Snowball;
- using a Hoe to create Farmland or a Shovel to create a Grass Path;
- placing a block
- If you are holding an item in your Off Hand that can be used or placed, than that will happen.
TIP: To place a block against a container, you can hold down SHIFT whilst right clicking, otherwise the container will be opened.
Inventory and Toolbar
Keyboard
| E | Open the Inventory |
|---|---|
| Q | Drop the item in your hand on the floor. |
| Ctrl Q | Drop a whole stack of items on the floor |
| 1–9 | Select an item from the Toolbar |
| F | Swap the items in your Main Hand and Off Hand |
Main Hand and Off Hand
Your Main Hand is the one contolled by the Left Mouse Button - this will usually be your right hand, but if you prefer to be left-handed you can change this in the Options screen. You can place an item in your Main Hand using keys 1–9 to select it from the toolbar.
Your Off Hand is your other hand. You can put an item in your Off Hand using the Shield Slot in the Inventory screen, or you can press “F” to swap items between your main hand.
TIPS:
- Open the inventory if you want to click outside the Minecraft window (e.g. to look something up on this website) without pausing the game.
- It's a good idea to change the "Drop" button to something further away from the movement keys: it reduces the risk of accidentally throwing your stuff into lava.
Mouse controls
The middle button (if you have one) will Pick the target block (ie the block that your crosshairs are aimed at).
- In Survival Mode this will select that block type if you have it in your inventory.
- In Creative mode, it will select that block if you have it, and add it to your Toolbar if you don’t.
The mouse wheel (if you have one) can be used to select items in your Toolbar.
If your inventory window is open, pressing 1–9 will add whatever item your mouse is over to that slot on your Toolbar.
Other Controls
| Esc | Show the menu (this pauses a single-player game). |
|---|---|
| F1 | Hide the interface. |
| F2 | Take a screenshot. |
| F3 | Open the debug screen. |
| F5 | Change the view to one from behind or in front of you. |
| F8 | Toggle mouse smoothing. |
| F11 | Full screen mode. |
| T | Open the chat window. |
| / | Open the chat window and type / to begin a command. |
| TAB | See list of players (Multiplayer only) or suggest commands in chat window. |
Taking Screenshots
Press F1 to remove the toolbar etc from the screen to take a cleaner screen shot.
Press F5 a couple of times if you want to be in the picture yourself.
Press F2 to take a screenshot.
TIP: On some laptops, the F keys are set up to do other things such as control volume and brightness. In this case there will be a key marked fn or function that you have to hold down to get your F key to work.